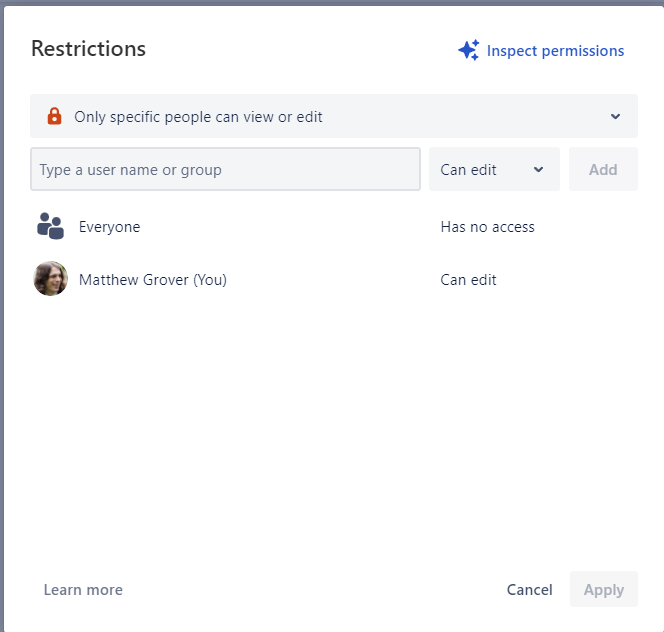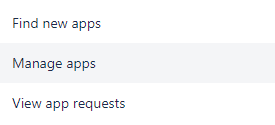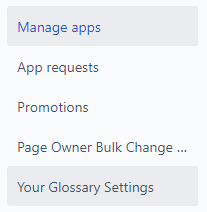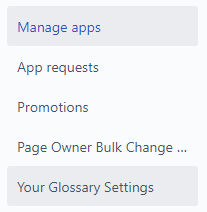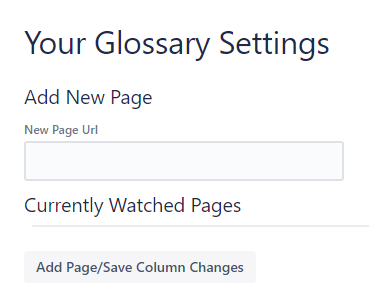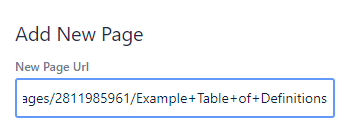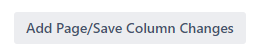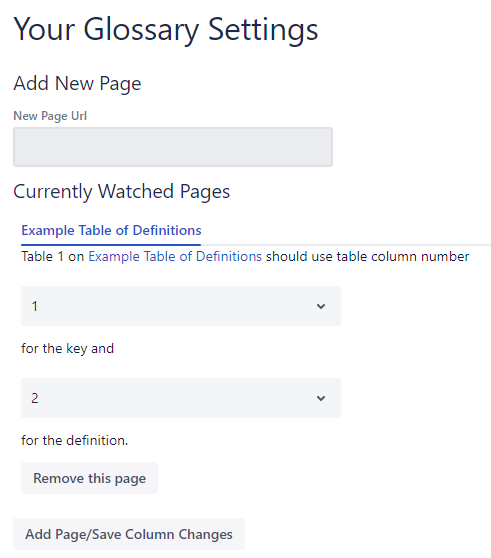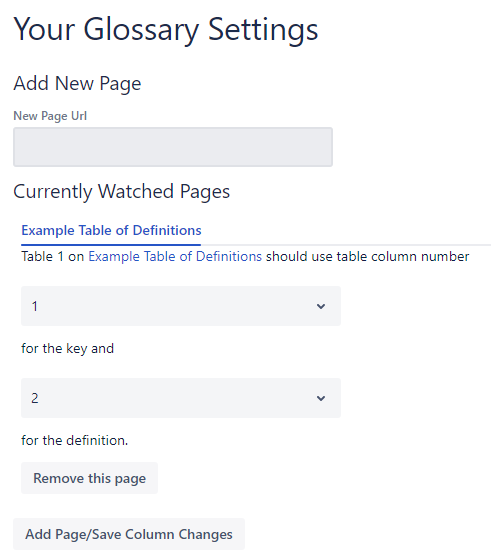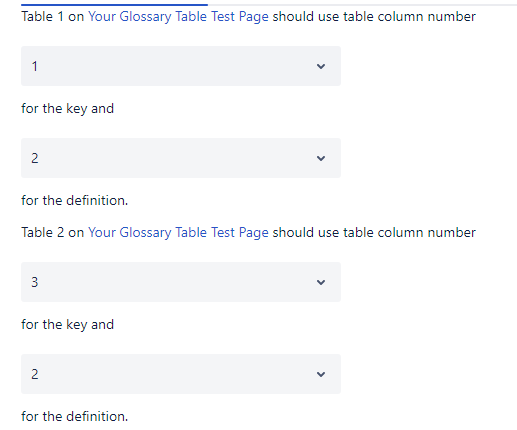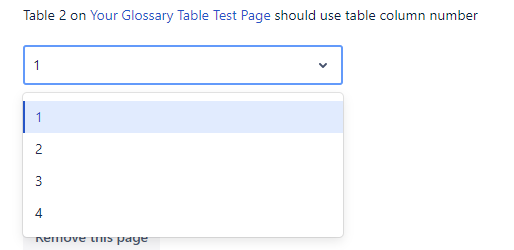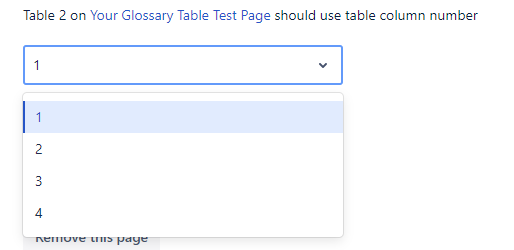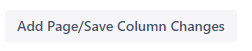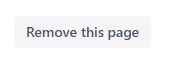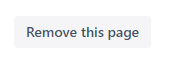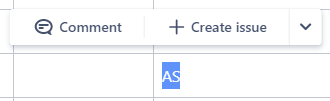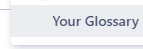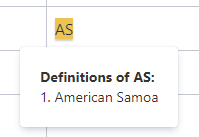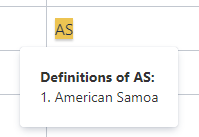...
Adding a new page of definitions
Restricted
If you are trying to add a page which has restricted viewing permissions as indicated by the red padlock in the top right of the page
...
then you will need to follow these steps:
Click the red padlock icon in the top right of the page
You should see a list of restrictions similar to this screen shot
Click in the area which says “Type a user name or group”
Start typing “Your Glossary” until you can select the “Your Glossary” user then change the permissions so that Your Glossary can “view” the page and click the Add button
You should then see the following in the list of restrictions:
Then follow the general steps below.
General Steps
Click on the Apps tab at the top of Confluence
Select Manage Apps
Select Your Glossary Settings
You should see a page which looks like this:
Copy the full url of the Confluence page you want to use and paste it into the box below “New Page Url”
Press the “
Add Page/Save Column Changes" buttonThe page will update and should look like this:
Change which columns Your Glossary uses from each table
Select the page you want to edit from the tab section below “Currently Watched Pages”
Locate the dropdowns for the table you wish to edit. Tables are numbered from top to bottom of the page, with table 1 being the first table on the page.
Click on the appropriate dropdown to change the column used for either the key or the definition. The “key” is the acronym, word or phrase you want to be able to lookup for example “AWOL” and the definition is what you want people to see when they highlight that key and use Your Glossary e.g. “Absent Without Leave”. Columns are numbered from left to right with the first column being column 1. For example, if I wanted to be able to highlight Country Codes such as “AS” using this page Example Table of Definitions , then I would select column number 3 for the key and column number 1 for the definition. Then when someone highlighted “AS” and used the Your Glossary lookup, it would show them “American Samoa”
To save your changes, click the “
Add Page/Save Column Changes" button
...
Select the page you want to remove from the tab section below “Currently Watched Pages”
Click the “Remove this page” button
The page will update and the removed page will no longer be used to lookup definitions
...
First, simply highlight some text on a Confluence page
Click the down arrow on the right of the popup
Click the Your Glossary button
Your Glossary will then look through all your setup pages for any definitions and then display them to you inline. If you have multiple definitions for a term then multiple definitions will be displayed.