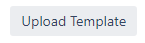Export to PPTX for Jira lets you automatically create Microsoft Powerpoint PPTX presentation from a group of Issues or an individual Issue in JIRA. It creates presentations with one slide for each ticket and you can customize exactly what fields of the ticket are displayed and how, using either the built in default template or a simple to create template of your own.
Export from Issue search page
Press the Export button on the Issue search page
Select Export to PPTX
Follow the Generic Export Steps
Export from individual Issue page
Select the more actions ellipsis and then select Export to PPTX
Follow the Generic Export Steps
Generic Export Steps
Either
Select which template to use from the dropdown
Upload a new template. See Creating a new PPTX Template
(optional) If using the Default template then use the checkboxes to select which fields should be exported. If you are using a custom template then you will not need to do this.
Press The Export button
Creating a new PPTX Template
The uploaded file can have any number of slides, but only the first slide with an “issue.fieldName” text on it will be copied and templated for each issue. The replaceable slide will keep its position in the presentation.
To have fields shown in a particular text box or location insert the text issue.fieldName, replacing “fieldName” with the name of the field you wish to have displayed there. For example: issue.key
You can see which field names are available for your selected ticket in the “Name of field” column on the Export to PPTX page.
On the Export to PPTX page, click the Choose file button.
Select your template PPTX file
Then press the Upload Template button
Once uploaded, you will receive a notification and the new template will be automatically selected. You can then proceed with step 3 of the Generic Export Steps.
Image Attachments
In custom templates, the text “issue.attachment” will be replaced with all image attachments for each issue. These images will be sized to fill as much of the textbox containing “issue.attachment” text whilst maintaining their aspect ratio.
Additionally, you can add the text “|caption” and each image will have the title of the image as a caption below it. To achieve this you need the text in a textbox to be “issue.attachment|caption”.
For any further assistance, please email exporttopptx@grovr.co.uk

.png?version=1&modificationDate=1616014160042&cacheVersion=1&api=v2)
.png?version=1&modificationDate=1616014408721&cacheVersion=1&api=v2&width=204&height=156)
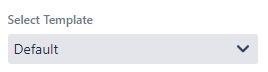
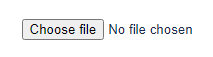
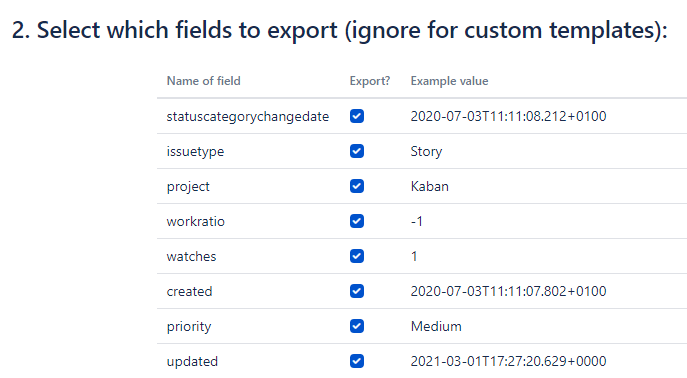

.png?version=1&modificationDate=1616015372787&cacheVersion=1&api=v2)